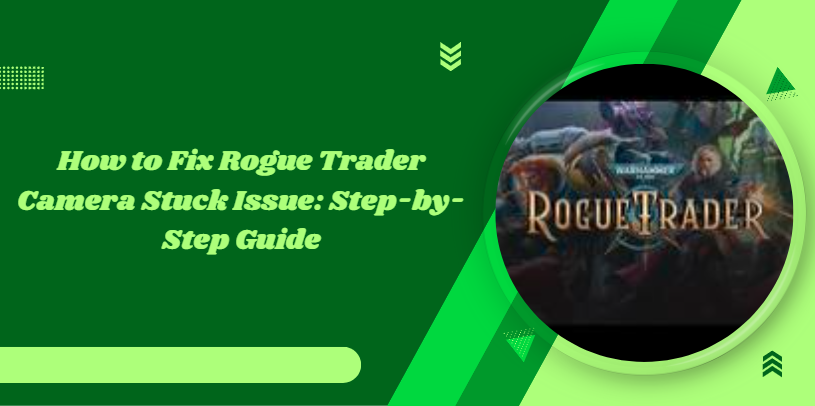Experiencing a camera stuck issue while playing Rogue Trader can be frustrating, significantly when it disrupts your gameplay experience. Fortunately, resolving this problem is often straightforward with the right approach.
In this step-by-step guide, we’ll walk you through troubleshooting techniques and solutions to fix the camera stuck issue in Rogue Trader, helping you get back to enjoying your game smoothly. Whether due to a glitch, misconfiguration, or other in-game issues, this guide provides clear and actionable steps to fix the problem efficiently.
Introduction
The Rogue Trader camera is a critical feature in the game, allowing players to navigate and view the world from various angles. If the camera becomes stuck or unresponsive, it can disrupt gameplay, but resetting or adjusting camera settings typically resolves the issue.
Preparing to Fix the Camera Stuck Issue
When facing the frustrating issue of a camera getting stuck in a game, taking the proper steps before attempting any fixes is crucial to ensure you keep progressing and notice essential updates that may solve the problem. Here’s a guide to assist you in getting ready.
Save Your Game Before Proceeding
Avoid Losing Progress
Before you begin troubleshooting the camera stuck issue, it’s essential to save your game to prevent any loss of progress. If you fail to save, you may have to replay large portions of the game or lose valuable items or achievements. Always pause the game and save as soon as you notice any issues to protect your current state.
Quick-Save vs. Manual Save
Many games offer both quick-save and manual save options. A quick save allows you to swiftly store your game progress without interruption, while a manual save often lets you choose a specific slot or location. It’s a good idea to use both options — quick-save for fast access and a manual save to have a secure backup in case you need to revert to an earlier point.
Checking for Updates or Patches
Ensure the Game is Updated to the Latest Version
Game camera issues are sometimes caused by bugs or glitches that the developers have already addressed. Before diving into complex fixes, check for an available update or patch that explicitly resolves the camera issue. Ensure your game runs on the latest version by entering the settings or game menu to check for recent updates.
How to Download and Apply Game Patches
If an update or patch is available, download and apply it promptly. This can typically be done through your game launcher or platform (such as Steam, Xbox, or PlayStation). Follow the platform’s instructions to download and install the patch to ensure you’re working with the most stable version of the game.
Step-by-Step Guide to Fixing the Camera Stuck Issue
If you’re experiencing a camera stick issue in Rogue Trader or a similar game, this guide provides a step-by-step approach to helping your camera function smoothly again. Each step addresses common causes of the problem and offers solutions.
Step 1: Resetting the Camera in Rogue Trader
Using the Default Camera Reset Hotkey
One of the quickest ways to resolve a camera stuck issue is to use the game’s default camera reset hotkey. Most games include a dedicated key (often “C” or “R”) that resets the camera to a default position. Press this key to see if it resolves the issue and restores normal camera movement.
How to Remap Camera Controls (If Necessary)
Remap the camera reset function if the default key doesn’t work or you’ve customized your controls. Go into the game’s control settings and assign a new hotkey to the camera reset option. Please test it out to confirm that the issue is fixed.
Step 2: Adjusting Camera Settings in the Game
Accessing Camera Settings in the Options Menu
Another effective fix is to adjust your camera settings. Access the game’s options or settings menu and navigate to the camera control section. This area allows you to tweak camera speed, sensitivity, and other related features, which can smooth out any issues you’re experiencing.
Recommended Settings for Smooth Camera Movement
Lowering camera sensitivity or reducing acceleration can often fix stuck camera issues. Adjust these settings to find a balance that works best for smooth movement. If you notice any extra features, like camera snap or acceleration, are causing problems, disable them.
Step 3: Fixing Camera by Reloading a Previous Save
How to Load a Previous Save Point
Sometimes, the camera issue is caused by a glitch in the game’s state. Reloading an earlier save is a simple way to fix this. Open the load menu, select a save point created before the camera got stuck, and load that game. This can reset any issues related to the camera.
Testing if the Issue is Resolved
Once you’ve loaded the earlier save, test the camera functionality to confirm the issue has been fixed. If the problem persists, try different save points or move on to the next troubleshooting step.
Step 4: Restarting the Game Client
Closing and Relaunching the Game
Restarting the entire game allows the client to clear up any temporary glitches if the camera issue persists. Close the game completely, including any background processes, and relaunch it. This often helps to refresh the game and resolve stuck camera issues.
Clearing Temporary Game Cache Files
In some cases, clearing the game’s temporary cache files can resolve deeper camera issues. These files may become corrupted or bloated over time. Check the game’s file settings or your platform’s game management options to clear the cache.
Step 5: Verifying Game Files for Corruption
How to Verify Game Integrity Through Game Launcher (Steam, GOG, etc.)
If none of the above solutions work, one or more game files may have been corrupted. Use the verification tool available in your game launcher (e.g., Steam, GOG) to verify the integrity of the game files. This tool scans for and repairs any corrupted or missing files.
Steps to Reinstall or Repair Game Files
If verification doesn’t solve the problem, reinstalling or repairing the game files might be the best course of action. This will replace damaged files and return the game to its original working state. Make sure to back up the files you save before doing this.
Advanced Troubleshooting Methods
If basic steps fail to fix your camera stuck issue, there are more advanced methods to explore. These approaches address deeper system or configuration-related problems affecting your game’s performance. Here are the advanced techniques that can help you tackle more complex camera stuck issues!
Resetting Game Configurations to Default
How to Reset Keybindings and Graphics Settings
One of the quickest ways to resolve persistent issues is to reset your keybindings and graphics settings to their default values. Access the game’s options menu and use the reset option to revert all controls and display settings to their original state. This can clear up any misconfigurations causing the problem.
Reverting Camera Settings to Default
Resetting these back to default can help if specific camera configurations are altered. Go to the camera settings within the options menu and choose the “reset to default” option. This step often resolves stuck camera issues caused by user modifications.
Updating Graphics Drivers
Checking for Driver Updates
Outdated graphics drivers can cause various performance issues, including game camera-related problems. To check if your graphics drivers are up to date, visit the website of your GPU manufacturer (e.g., NVIDIA or AMD) and compare your current version to the latest release.
How to Update Graphics Drivers for Better Performance
Download the latest version from the manufacturer’s website to update your graphics drivers, or use an automatic driver update tool. Installing the most recent drivers ensures compatibility with the latest games and often improves performance, which can resolve camera issues.
Modding Conflicts and Camera Issues
Identifying Problematic Mods
Mods can sometimes interfere with camera functionality significantly if they alter game mechanics. Review your installed mods and identify any that modify camera controls or game performance. Temporarily disabling these mods can help determine if they are the cause of the stuck camera issue.
Disabling or Removing Mods to Fix the Camera Stuck Issue
If a mod is found to be causing the problem, disable or remove it from your game’s mod manager. Reboot the game to see if the problem has been fixed. Mod conflicts can occur between multiple mods in some cases, so it’s helpful to turn mods off individually to find the culprit.
Preventing Future Camera Stuck Issues
Adjusting your in-game settings and maintaining the software regularly is essential to prevent future camera stuck issues. Proper configuration and maintenance will ensure smoother gameplay and minimize recurring issues. Here are a few preventative steps to keep your camera functioning seamlessly!
Adjusting In-Game Camera Sensitivity
Fine-Tuning Camera Controls for a Smoother Experience
Fine-tuning the sensitivity of your camera controls allows for smoother movement and reduces the chances of the camera becoming stuck. You can adjust these settings in the game’s options menu to suit your play style.
Avoiding Sudden Camera Movements
Abrupt or erratic camera movements can cause glitches, especially in complex games. By controlling camera movements more gradually, you can avoid putting unnecessary strain on the system.
Regular Game Updates and Maintenance
Keeping Rogue Trader and Mods Updated
Ensuring that the game and any installed mods are up to date is crucial. Regular updates often include fixes that improve camera functionality and prevent bugs.
Checking Patch Notes for Bug Fixes
Always review the patch notes that have been released with updates. These notes often highlight specific bug fixes, including improvements related to camera issues, so staying informed will help you keep your game running smoothly.
Conclusion
In conclusion, resolving the Rogue Trader camera stuck issue can be straightforward if you follow the outlined steps carefully. By adjusting your settings, checking for updates, and optimizing your game environment, you can enhance your gaming experience and regain complete control of your camera.
Remember to restart your game after making changes to ensure they take effect properly. If issues persist, don’t hesitate to contact community forums or support channels for additional help. Take action now and get back to enjoying the immersive world of Rogue Trader without interruptions!